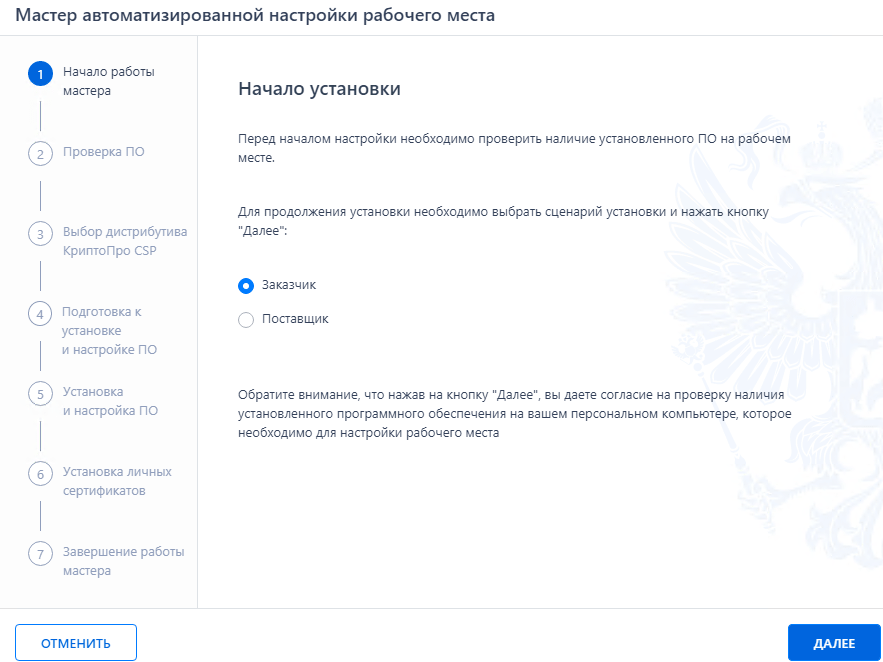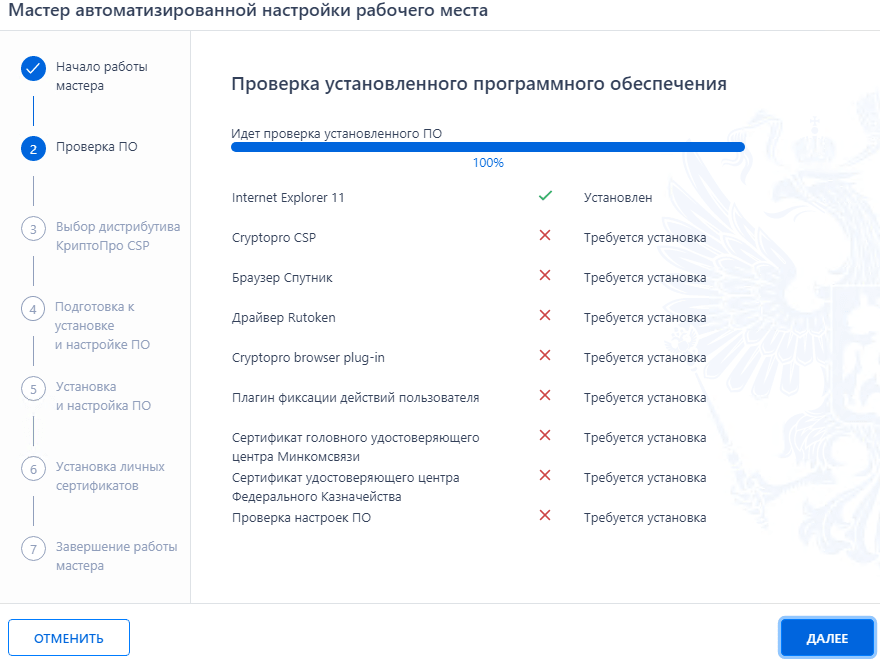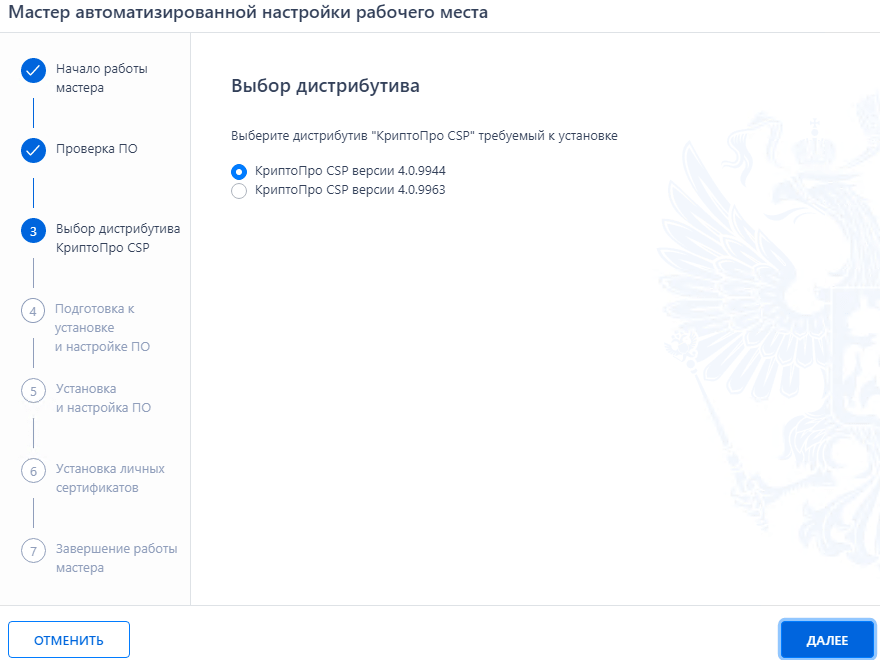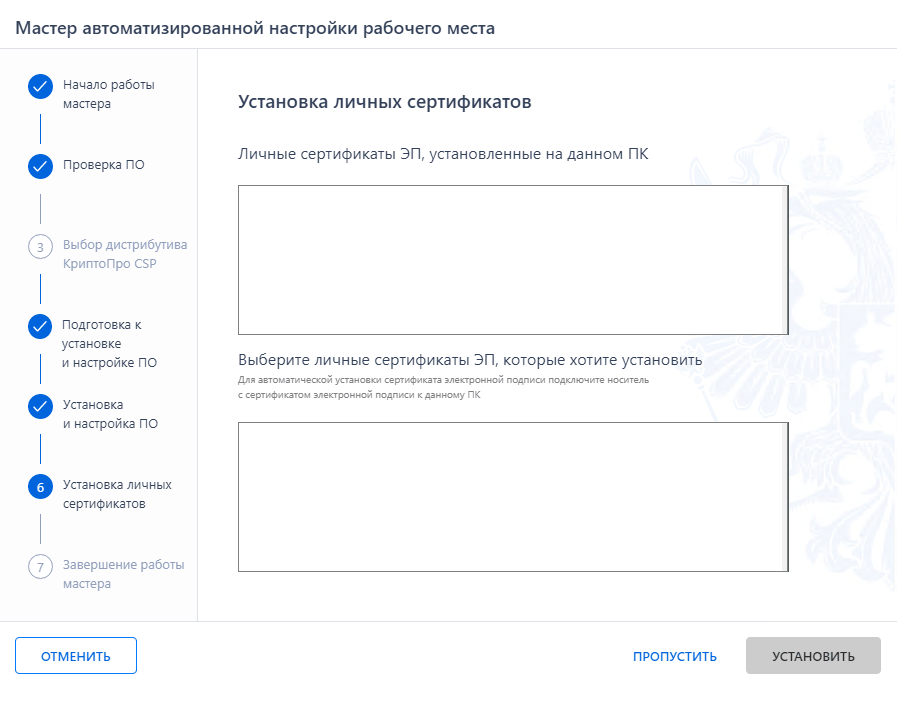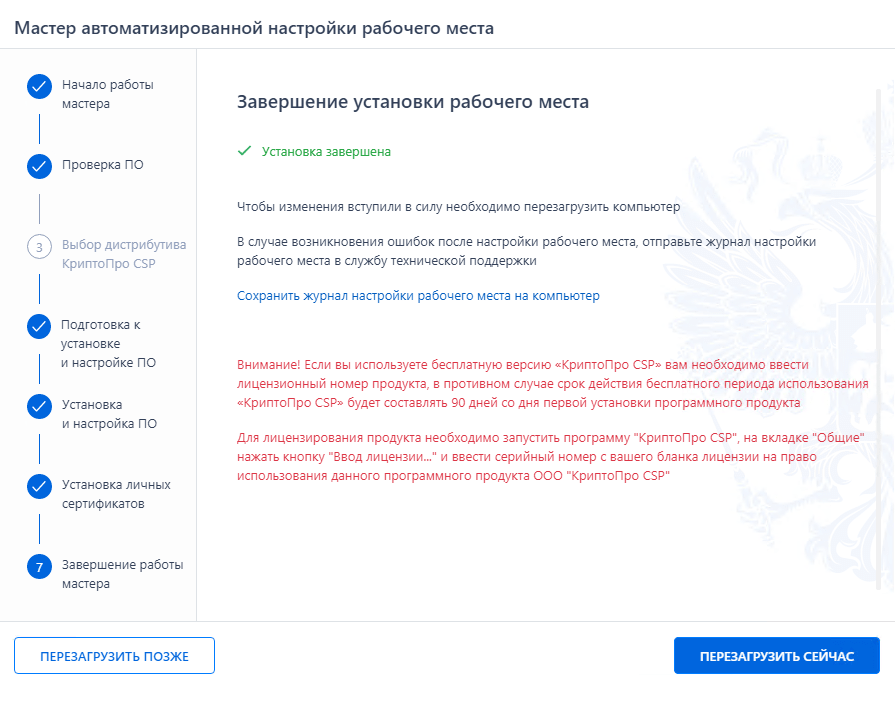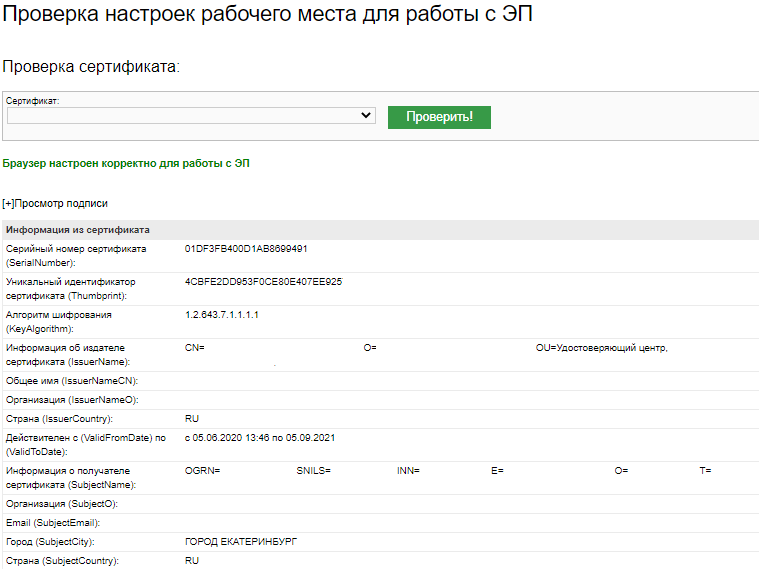Скачайте и запустите мастер настройки рабочего места из системы ЕИС. Перед началом работы мастера, он обновится до актуальной версии, проверит установленные компоненты на компьютере и обновит компоненты. Выберите сценарий обновления и дождитесь окончания проверки.
Скачать модуль автоматизированной настройки
После проверки, мастер сообщит о недостающих компонентах и предложит их установить. Нажимаем кнопку «Далее» и переходим к следующему пункту.
Мастер настройки проверяет компоненты компьютера и предлагает установить недостающие компоненты. Нажимаем кнопку «Далее» и переходим к установке.
Выбираем версию КРИПТО-ПРО CSP и подтверждаем установку компонентов.
После окончания установки, мастер настройки предложит добавить сертификат в личное хранилище на компьютере. Подключите электронную подпись и добавьте сертификат.
После установки сертификата, перезагрузите компьютер, запустите мастер настройки и проверьте настройки компьютера. Зайдите на сайт любой электронной площадки и проверьте электронную подпись. Если настройки выполнены корректно, электронные площадки будут отображать сертификат.
Настройки в системе ЕИС

Если электронная подпись не работает на электронных площадках и не появляется в системе ЕИС, это связано с тем, что на компьютере не установлена программа КриптоПРО или отсутствует лицензия.
Чтобы проверить наличие лицензии, необходимо открыть программу "КриптоПро CSP" и в разделе Лицензии, будет указан серийный номер и срок действия лицензии.
Электронная подпись из налоговой выдается без лицензии на программное обеспечение КриптоПРО.
Расширяем полномочия для подачи жалобы
1 ЭТАП
Войти в личный кабинет ЕИС
Расширить полномочия сотрудника может директор организации или тендерный специалист, наделенный правами Администратора. Зайдите в личный кабинет системы ЕИС по действующей электронной подписи и расширьте полномочия новому сотруднику.
2 ЭТАП
Перейти в раздел «Администрирование»
В действующем меню, откройте раздел «Администрирование» и перейдите в раздел «Пользователи». В этом разделе, откроется список пользователей имеющих доступ в личный кабинет в системе ЕИС.
3 ЭТАП
Расширение полномочий
Выберите в списке сотрудника, которому нужно расширить полномочия для формирования жалобы в ФАС. Вызовите контекстное меню и перейдите в раздел «Регистрационные данные». В этой вкладке, поставщики могут редактировать сведения о сотруднике и его контактную информацию.
4 ЭТАП
Права доступа пользователей
В второй вкладке «Права доступа пользователя» размещается информация о полномочиях сотрудника. Перейдите в нее, найдите раздел «Формирование, подписание и подача жалоб в электронном виде» и установите в поле отметку.
Рекомендации по выбору браузера
Для работы в системе ЕИС, мы рекомендуем настраивать стандартный браузер, установленный в операционной системе. Такие браузеры получают официальные обновления от разработчика операционной системы, а поставщики сторонних расширений, оперативно исправляют ошибки.
Если на вашем компьютере установлена система Windows, настройте Internet Explorer.
Стандартный браузер Internet Explorer поддерживает Transport Layer Security (TLS v. 1.0/1.2, RFC 5246) с использованием российских криптографических стандартов и программное обеспечение для работы с электронными подписями КриптоПро (версии 4.0.2 и выше). КриптоПро ЭЦП Browser plug-in (версии 2.0 и выше).
Система ЕИС поддерживает следующие браузеры:
- Internet Explorer (версии 11.0 и выше)
- Opera (версии 26 и выше)
- Mozilla FireFox (версии 40 и выше)
- Google Chrome (версия 44 и выше)
- Apple Safari (версия 8 и выше).
Вход в ЕИС по электронной подписи
Руководитель организации может войти в систему ЕИС с помощью электронной подписи. Для этого, на портале Госуслуги включается возможность входа в систему с помощью подписи и в разделе с полномочиями разрешается вход в систему ЕИС.
Как проверить полномочия
1 ШАГ
Войдите в личный кабинет на Госуслугах
Зайдите на портал с помощью электронной подписи или через логин и пароль.
2 ШАГ
Перейдите в раздел «Войти как организация»
В личном кабинете, нажмите на фамилию и выберите раздел «Войти как организация».
3 ШАГ
Проверьте роли в организациях
Если в разделе с полномочиями, не отображается должность и нет информации о вашей компании, создайте новую учетную запись и обновите полномочия.
Как войти в ЕИС
1 ШАГ
Зайдите на сайт zakupki.gov.ru
zakupki.gov.ru – официальный сайт, где размещается информация о проводимых торгах.
2 ШАГ
Раздел «Личный кабинет участника закупок»
На главной странице нажмите на «Личный кабинет» и откройте кабинет участника закупок.
3 ШАГ
Войдите на портал по электронной подписи
Система ЕИС, загружает полномочия с портала Госуслуги и разрешает доступ на портал.
Электронная подпись
Для участия в закупках, требуется Квалифицированная Электронная Подпись (КЭП).
С 1 июля 2021 года, квалифицированную электронную подпись для руководителя организации, будет выдавать Федеральная налоговая служба.
Подпись используется для сдачи отчетности в налоговый орган, подписание электронных документов и работе на электронных площадках.
При первичной регистрации в системе ЕИС, заявление может подать только руководитель организации. Пройти регистрацию по доверенности не получится. Но после регистрации, руководитель может назначить доверенное лицо, за осуществление действий на площадках.
Квалифицированную электронную подпись для сотрудников, могут выпускать аккредитованные Удостоверяющие центры. Министерство цифрового развития, связи и коммуникации регистрирует организацию и выдает право выдачи электронной подписи.
Перед покупкой электронной подписи у Удостоверяющего центра, проверьте лицензию на выдачу подписи и в реестре зарегистрированных организаций.
Инструкция по регистрации
1 ШАГ
Получить электронную подпись
Электронную подпись на руководителя организации, можно получить в Федеральной налоговой службе. Она нужна для подписи электронных документов, заявок, ценовых предложений и контрактов на площадках.
2 ШАГ
Обновить настройки компьютера
На компьютере должны быть установлены актуальные версии программ. Загрузите новые плагины и расширения для работы с электронной подписью. В системе ЕИС есть автоматический настройщик электронной подписи.
3 ШАГ
Обновить полномочия
На портале Госуслуги, нужно включить возможность входить на портал с помощью электронной подписи и обновить полномочия сотрудника или руководителя организации.
4 ШАГ
Подать заявление на аккредитацию
Система ЕИС автоматически получит информацию о руководителе организации с портала Госуслуги. Появится возможность зарегистрировать организацию как участника закупок.
Новая электронная подпись
Не нужно загружать новый сертификат в систему ЕИС
Для работы в Единой информационной системы, нужна квалифицированная электронная подпись. Эта подпись используется при сдаче отчетности в налоговый орган или подписанию документов в системе электронного документооборота.
Сведения о выданном сертификате, автоматически загружается в систему Госуслуги. Для входа в систему ЕИС, используется авторизация с помощью подписей, загруженных в систему Госуслуги.
Если вы получили новую подпись, сведения о сертификате автоматически загружаются на Госуслуги и используется для подтверждения полномочий.
Установка сертификата на компьютер
После получения новой электронной подписи, нужно установить сертификат на компьютер. Для этого вставьте токен с электронной подписью в компьютер, откройте программу «Крипто-Про CSP», перейдите в раздел «Сервис» -> «Посмотреть сертификаты в контейнере».
В открывшимся окне, выберите раздел «Обзор» и выберите новый сертификат из списка установленных на токене. У вас откроется раздел «Сертификат для просмотра», где будет указана информация о сертификате, срок действия и другая информация.
Проверьте срок действия сертификата и нажмите «Установить». Сертификат установится в реестр на компьютере и его можно использовать для входа на площадку.
После установки сертификата, перезагрузите компьютер.